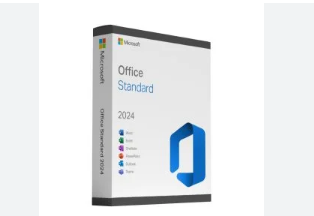
Windows 11 has introduced a streamlined experience with several enhancements that make both installation and customization a breeze. The windows 11 iso download file allows users to perform fresh installations, upgrades, and custom setups with flexibility and ease. Whether you’re a casual user setting up a new device or a professional managing multiple machines, Windows 11’s ISO offers a convenient way to ensure your system is up-to-date and tailored to your needs.
What is a Windows 11 ISO?
An ISO file is a disk image that contains the entire operating system, including all necessary files for installation. Windows 11’s ISO provides a full installation package that allows users to install or reinstall the operating system. This file can be downloaded directly from Microsoft’s official website and used to create bootable USB drives, burn to DVDs, or mount in virtual environments, making the installation process flexible for different needs.
Why Choose the Windows 11 ISO?
The windows 11 system requirements ISO file offers numerous advantages over other installation methods. Unlike upgrading through Windows Update, which may require waiting for compatibility checks and download progress, using the ISO provides a direct approach to installation. Whether you’re upgrading from an older version of Windows or performing a clean installation, the ISO file ensures that you’re getting the latest version of the operating system, including all security patches and feature updates.
Additionally, the ISO allows for the installation of Windows 11 on custom or older hardware that may not be automatically eligible for direct upgrades. It also enables users to create a bootable installation medium in case of system recovery or deployment across multiple devices.
How to Install Windows 11 Using the ISO File
1. Download the ISO File
First, head over to the official Microsoft website to download the Windows 11 ISO. Choose the correct edition based on your needs (e.g., Home, Pro). Once the download is complete, you’ll have the ISO file ready for use.
2. Create a Bootable USB Drive or DVD
After obtaining the ISO file, you can use tools like the Windows Media Creation Tool or third-party software to create a bootable USB drive. Insert a blank USB drive (at least 8 GB in size), select the ISO file, and follow the prompts to make the drive bootable. Alternatively, you can burn the ISO to a DVD.
3. Boot from USB or DVD
Once the bootable USB or DVD is created, restart your computer and boot from the external medium. This may involve adjusting the boot order in your system’s BIOS settings.
4. Begin Installation
After booting from the USB or DVD, the Windows 11 installation process will begin. The setup wizard will guide you through selecting your language, time zone, and keyboard preferences. If you’re performing a clean installation, you’ll be prompted to choose a partition where you’d like to install the OS.
5. Customization During Installation
Windows 11 provides users with an opportunity to customize their setup during the installation process. You’ll be asked to choose preferences such as privacy settings, system preferences, and network configuration. Customization ensures that the system aligns with your specific needs, whether for personal or professional use.
6. Activate and Personalize
After installation, you’ll need to activate Windows 11 using a valid product key. Once activated, you can personalize the desktop background, themes, taskbar layout, and app configurations. The flexibility of Windows 11 allows for a tailored user experience, whether you prefer a minimalist setup or a more feature-rich interface.
Customization Options After Installation
Windows 11 provides several powerful tools to further customize your experience. From the Settings app, users can adjust display settings, manage notifications, modify system performance, and access advanced security options. Personalization is made easy with built-in themes, widgets, and layout choices. The Start Menu and Taskbar can also be customized to suit individual preferences.
Additionally, users can download apps from the Microsoft Store or install third-party software to further enhance the system’s capabilities. Windows 11’s focus on ease of use and customization ensures that each user can make their setup uniquely theirs.
Conclusion
The Windows 11 ISO provides an efficient and flexible method for installing and customizing the latest operating system. Whether you’re setting up a new machine, upgrading from a previous version, or configuring multiple devices, the process is straightforward and adaptable. With enhanced security features, a modern interface, and customizable options, Windows 11 ensures that your system remains both functional and personalized, helping you get the most out of your digital experience.